

Now we can see how the games appear within the library. We will see a message that will tell us that the apps have been exported successfully. Now, we select the games we want to import to Steam (all we want, at once) and click on the ” Export selected apps to Steam ” button. Then we click on the update button so that the program reads and loads all the UWP applications that we have in our system. And we also run Steam, if we don’t have it open already. Once the program is downloaded, we execute it. This program is completely free and open source, and we can download it for free from this link. If the above process seems too complicated, we should know that there is another way to add these games to the Steam library: thanks to the UWPHook program. Use UWPHook to add games from the MS Store to Steam And we can play it by clicking on the ” Play ” button as if it were a game that we bought directly from the Valve store. The icon, yes, we have to look for it and download it from the Internet. We can also change the name of the program (or game, in this case) and its icon. Here, in the “Destination” box, we must enter the parameter that we have generated before (shell: AppsFolder …). Now, we locate it within the library, right-click on it and open the properties window. We select any of them ( Firefox, for example), and add it to the library.
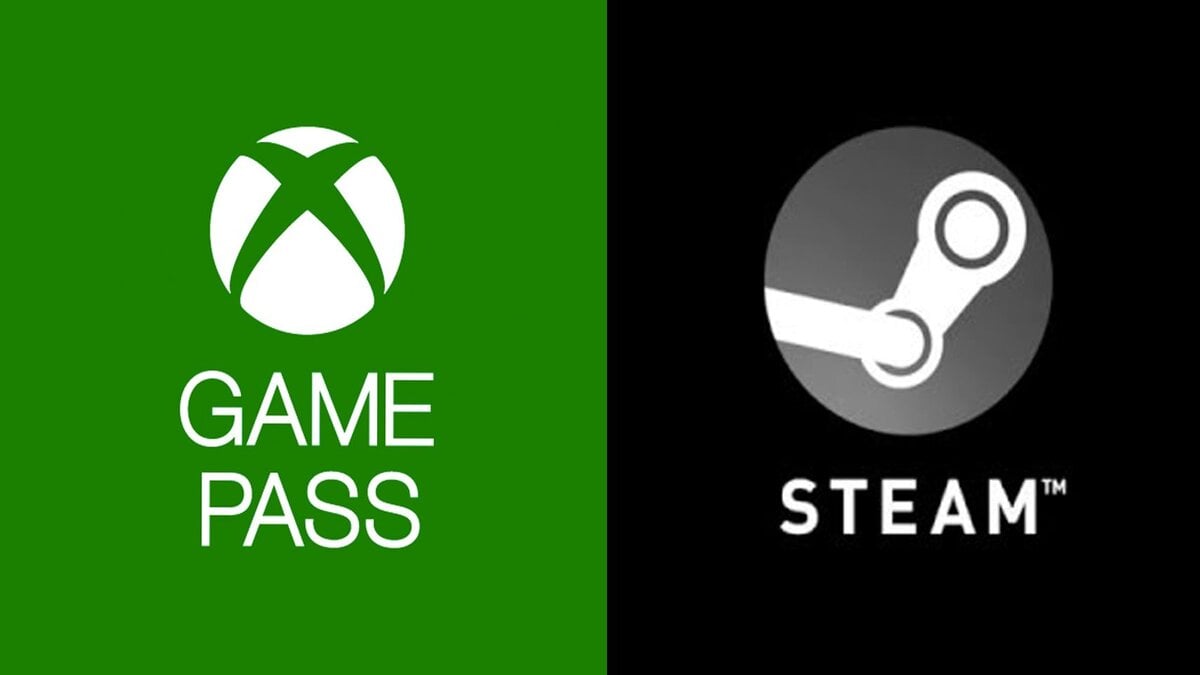
A list will appear with all the executables that we have on the PC. Within Steam, we click on the ” Products ” menu, and there on the option ” Add a non-Steam product to my library “.


 0 kommentar(er)
0 kommentar(er)
